Zmiana rozmiaru tekstu
Niektóre osoby muszą powiększyć zawartość strony internetowej, aby ją przeczytać. Albo muszą zmienić inne aspekty wyświetlania tekstu, np. krój czcionki, odstępy między wierszami, odstępy między znakami.
Większość przeglądarek pozwala użytkownikom na zmianę rozmiaru tekstu poprzez:
- ustawienia rozmiaru tekstu (zwykle poprzez Opcje lub Preferencje),
- powiększanie tylko tekstu,
- powiększanie całej strony (włącznie z obrazami, polami formularzy, przyciskami itp.)
Jeśli strony nie są odpowiednio zaprojektowane, mogą nie nadawać się do użytku, gdy zmienia się rozmiar tekstu, zwłaszcza gdy powiększany jest wyłącznie rozmiar tekstu albo zmieniane są inne ustawienia tekstu, np. odstępy między znakami. Czasami nakładają się na siebie kolumny i sekcje poboczne, znika odstęp między wierszami, wiersze tekstu stają się zbyt długie lub tekst znika.


Rysunek: Dwa zrzuty ekranu pokazują, że gdy rozmiar tekstu jest zwiększony, nagłówek nakłada się na tekst główny, tekst główny nakłada się na tekst paska bocznego; a tekst paska bocznego jest na dole ucięty.
Gdy rozmiar tekstu zostanie zwiększony, czasami część zdań nie jest widoczna, a użytkownicy muszą przewijać stronę w poziomie, aby przeczytać zdanie, jak pokazano poniżej w trzecim przykładzie. Większość ludzi nie potrafi efektywnie czytać tekstu wymagającego przewijania w poziomie, a niektóre niepełnosprawności powodują, że jest to niemożliwe.
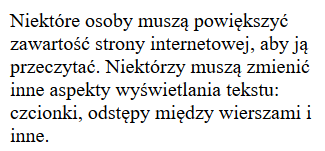
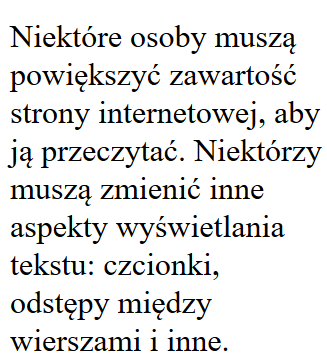
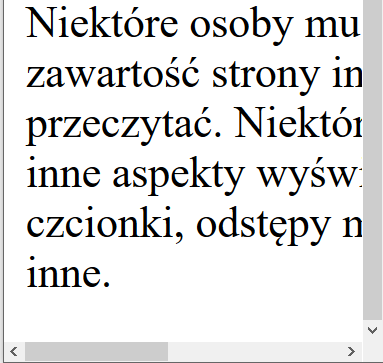
Rysunek: Pierwszy obraz przedstawia tekst normalnej wielkości. Na drugim obrazie powiększony tekst „zawija się”, aby się dopasować do szerokości okna lub obszaru na stronie. Na trzecim obrazie części powiększonego tekstu nie można zobaczyć bez przewijania w poziomie.
Sposoby zmiany rozmiaru tekstu
Współczesne przeglądarki umożliwiają zmianę rozmiaru tekstu, obrazów i filmów na jednej lub wszystkich stronach.
Dwie z popularnych przeglądarek umożliwiają zmianę rozmiaru tekstu bez zmian rozmiaru innych elementów strony: Firefox i Internet Explorer.
Niekiedy twórcy witryn dodają do nich specjalne przełączniki umożliwiające zmianę rozmiaru tekstu na całej stronie albo w artykułach.
We wszystkich przeglądarkach rozmiar zawartości można również zwiększać lub zmniejszać pokrętłem myszki po wciśnięciu na klawiaturze klawisza Ctrl.
Co robić
- Zwiększaj rozmiar tekstu, przede wszystkim za pomocą funkcji przeglądarki lub urządzenia. Jeśli na stronie znajdują się specjalne przełączniki zmiany rozmiaru tekstu, również je przetestuj.
Co sprawdzać
- Czy cały tekst staje się większy? (Niekiedy zamiast rzeczywistego tekstu na stronach znajdują się obrazy tekstu. Tekst w obrazach nie powiększa się, gdy użytkownicy powiększają rozmiar czcionek.)
- Czy tekst nie znika i nie jest odcinany?
- Czy tekst, obrazy i inne treści nie nakładają się na siebie?
- Czy wszystkie przyciski, pola formularzy i różne elementy interaktywne są widoczne i można ich użyć?
- Czy czytanie zdań lub bloków tekstu nie wymaga przewijania w poziomie? Najlepszą praktyką jest, aby po zwiększeniu rozmiaru tekstu bez przewijania w poziomie wszystkie wyrazy w zdaniach następujące po sobie były widoczne. Przewijanie w poziomie jest dopuszczalne tylko w przypadku tabel z dużą liczbą kolumn albo po to, by przejść do innych sekcji strony (W przypadku języków, w których tekst zapisuje się od góry do dołu, „przewijanie w poziomie” w tekście powyżej należy zamienić na „przewijanie w pionie” i odwrotnie).
Sprawdzanie możliwości zmiany rozmiaru tekstu
Instrukcje poniżej dotyczą funkcji powiększania w popularnych przeglądarkach - Firefox, Chrome, Internet Explorer i Microsoft Edge. Oprócz funkcji powiększania tekstu bądź całej zawartości stron, w przeglądarkach można zmienić ustawienia rozmiaru tekstu i innych jego właściwości. Aby nie komplikować poradnika (i testowania), nie opisujemy tutaj sposobów zmiany tych ustawień.
Zwiększanie rozmiaru tekstu w przeglądarce Firefox
Aby powiększyć rozmiar tekstu w przeglądarce Firefox
- Wyświetl pasek menu. W tym celu rozwiń menu przeglądarki (
 ) i wybierz opcję Dostosuj, a następnie odszukaj w zestawie narzędzi przy dolnej krawędzi ekranu przycisk Paski narzędzi i włącz Pasek menu.
) i wybierz opcję Dostosuj, a następnie odszukaj w zestawie narzędzi przy dolnej krawędzi ekranu przycisk Paski narzędzi i włącz Pasek menu.

- Ustaw powiększenie tylko na tekst.
- Z paska menu wybierz Widok > Powiększenie > Powiększaj tylko tekst. Możesz też użyć sekwencji klawiszy: Alt+W, W, K.
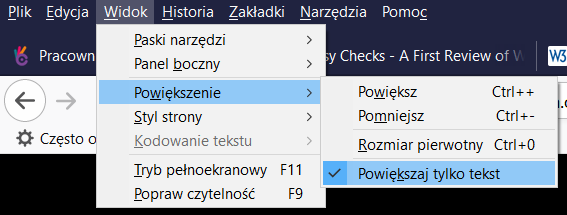
- Zwiększ rozmiar tekstu do 200%.
- Aby stopniowo zwiększać rozmiar tekstu za pomocą klawiatury:
- W Windows: Naciśnij Ctrl + [+] (przytrzymaj klawisz Ctrl i jednocześnie naciśnij klawisz +).
- Na Macu naciśnij klawisze CMD + [+] (przytrzymaj jednocześnie klawisz ⌘ i klawisz +). Zazwyczaj 4-6 naciśnięć klawiszy powiększa rozmiar tekstu do 200%.
- Aby sprawdzić lub dostosować procent powiększenia za pomocą opcji menu:
- Rozwiń menu przeglądarki.
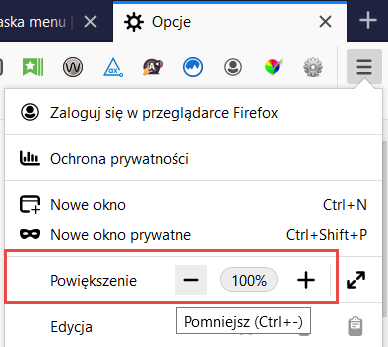
- Użyj w opcjach powiększania przycisku minus (-), aby zmniejszyć albo przycisku plus (+), aby zwiększyć rozmiar tekstu Liczba między przyciskami oznacza aktualny procent powiększenia.
- Aby stopniowo zwiększać rozmiar tekstu za pomocą klawiatury:
Aby potwierdzić, że w kroku 1 zostało ustawione tylko powiększanie tekstu, upewnij się, że powiększa się tylko tekst, a nie obrazy.
Zwiększanie rozmiaru tekstu w przeglądarce Chrome
Przeglądarka Chrome umożliwia zmianę rozmiaru całej zawartości strony. Użytkownicy potrzebujący powiększenia tekstu mogą korzystać ze specjalnych narzędzi. Dla przeglądarki Chrome istnieje dodatek A+ FontSize Changer Lite. (W bezpłatnej wersji Lite umożliwia ono nie tylko zmianę rozmiaru tekstu, ale także zmianę koloru tekstu i tła oraz podkreślanie łączy. Wersja Pro jest bogatsza w opcje i możliwości konfiguracyjne.)
Aby powiększyć rozmiar strony w przeglądarce Chrome:
- W prawym górnym rogu kliknij przycisk rozwijający menu lub użyj skrótu klawiszowego Alt + f lub Alt + e.
- Przejdź do opcji i wybierz odpowiednie polecenie:
- kliknij przycisk Pomniejsz (znak minus: ‘-‘), aby zmniejszyć rozmiar zawartości,
-
kliknij przycisk Powiększ (znak ‘+’), aby zwiększyć rozmiar zawartości,
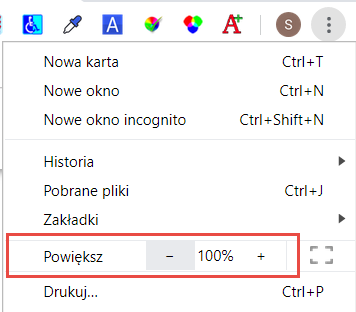
Aby powiększyć lub pomniejszyć zawartość strony, możesz też użyć skrótów klawiszowych:
- Powiększenie całej zawartości strony:
- Windows i Linux: naciśnij Ctrl i +.
- Mac: naciśnij ⌘ i +.
- Pomniejszenie całej zawartości strony:
- Windows i Linux: naciśnij Ctrl i -.
- Mac: naciśnij ⌘ i -.
- Przywrócenie domyślnego rozmiaru:
- Windows i Linux: naciśnij Ctrl i 0.
- Mac: naciśnij ⌘ i 0.
Zwiększanie rozmiaru tekstu w przeglądarkach Internet Explorer 11
Aby sprawdzić skutki zmiany rozmiaru tekstu zawartości w IE:
- Użyj skrótu klawiaturowego Alt + P, aby wyświetlić pasek menu, a następnie zaznacz opcję Paski narzędzi > Pasek menu.
-
Z paska menu wybierz opcję Widok > Rozmiar tekstu albo użyj skrótu klawiaturowego Alt + W, T, N.
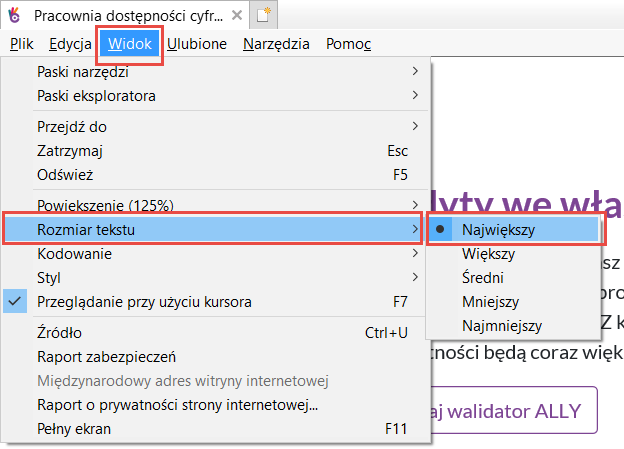
Zwiększanie rozmiaru tekstu w przeglądarce Microsoft Edge
Aby sprawdzić skutki zmiany rozmiaru tekstu zawartości w przeglądarce Microsoft Edge:
- W prawym górnym rogu kliknij przycisk rozwijający menu lub użyj skrótu klawiszowego Alt + x.
- Przejdź do opcji i wybierz odpowiednie polecenie:
- aby zmniejszyć rozmiar zawartości, kliknij przycisk Pomniejsz (znak minus: ‘-‘) lub użyj kombinacji klawiszy Ctrl i - (minus)
- aby zwiększyć rozmiar zawartości, kliknij przycisk Powiększ (znak ‘+’) lub użyj kombinacji klawiszy Ctrl i + (plus)
- aby przywrócić domyślny rozmiar zawartości, użyj kombinacji klawiszy Ctrl + 0.
Dowiedz się więcej o zmianie rozmiaru tekstu
- Zrozumieć kryterium sukcesu 1.4.4 Zmiana rozmiaru tekstu - artykuł w języku angielskim, skorzystaj z tłumaczenia Google.
- Zrozumieć kryterium sukcesu 1.4.5 Obrazy tekstu - artykuł w języku angielskim, skorzystaj z tłumaczenia Google.
< Współczynnik kontrastu | Łatwe testy - spis treści | Dostęp do klawiatury i widoczny fokus >