Accessibility Insights for Web to rozszerzenie dla Chrome i Microsoft Edge Insider stworzone przez Microsoft, które pomaga programistom znaleźć i naprawić problemy z dostępnością w aplikacjach i witrynach internetowych.
Narzędzie obsługuje dwa podstawowe scenariusze:
- FastPass: lekki, dwuetapowy proces, który pomaga programistom w wykrywaniu typowych problemów związanych z dostępnością w niecałe pięć minut.
- Automated checks (Testy automatyczne) – automatycznie sprawdza zgodność z około 50 wymaganiami dostępności.
- Tab stops (Punkty tabulacji) – narzędzie zapewnia przejrzyste instrukcje i wizualną pomoc, która ułatwia identyfikację krytycznych problemów dostępności związanych z obsługą za pomocą klawiatury, pułapki na klawiaturę i nieprawidłowa kolejność tabulacji.
- Assessment (Ocena wspomagana) pozwala każdemu, kto zna się na HTML, na sprawdzenie, czy aplikacja internetowa jest zgodna z WCAG 2.1 na poziomie AA:
- Automated checks (Testy automatyczne) – automatycznie sprawdza zgodność z około 50 wymaganiami dostępności.
- Manual tests (Testy ręczne) – narzędzie zawiera instrukcje krok po kroku, przykłady i wskazówki dotyczące około 20 testów; wiele testów jest „wspomaganych”, co oznacza, że narzędzie identyfikuje przypadki testowe lub zapewnia pomoc wizualną, a oceniający dokonuje osądu i wskazuje wynik oceny
Jak wykonać ocenę
Przygotuj się do testu
W przeglądarce Chrome lub Microsoft Edge przejdź do strony, którą chcesz przetestować (czyli strony docelowej).
- Otwórz Accessibility Insights for Web:
- Wybierz ikonę rozszerzenia.
- lub naciśnij Ctrl + Shift + K (⌘ + Shift + K dla MacOS) (Dostosuj ten skrót klawiaturowy).
- lub użyj następujących poleceń klawiatury:
a) Windows lub Linux:
- Naciśnij Shift + Alt + T lub F10, aby ustawić fokus na pasku adresu przeglądarki.
- Naciśnij strzałkę w lewo, aby ustawić koncentrację na statystykach dostępności dla rozszerzenia sieci Web.
- Naciśnij klawisz spacji, aby otworzyć rozszerzenie. b) System operacyjny Mac:
- Naciśnij ⌘ + L, aby ustawić ostrość na pasku adresu przeglądarki.
- Naciśnij klawisz Tab, aby ustawić koncentrację na statystykach dostępności dla rozszerzenia sieci Web.
- Naciśnij klawisz spacji, aby otworzyć rozszerzenie. Rozszerzenie Accessibility Insights for Web otworzy pasek uruchamiania.
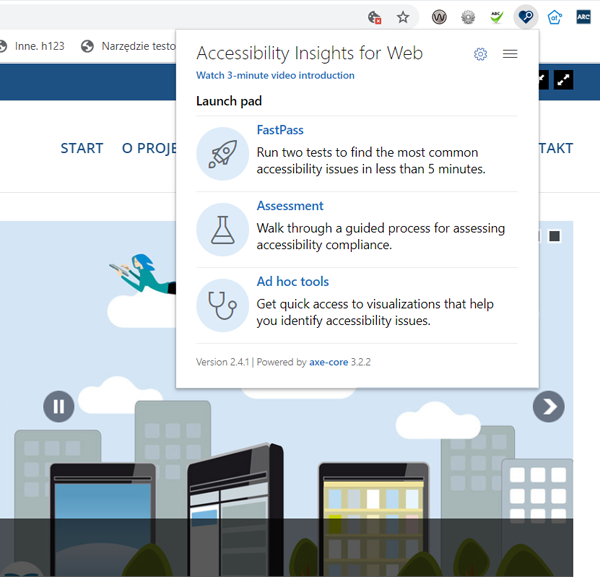
- Na pasku uruchamiania wybierz Assessment (Ocenianie). Zostanie otwarte dodatkowe okno przeglądarki zawierające przegląd procesu oceny i wyników. W tym momencie ocena jest w 100% niepełna, więc nie będą dostępne żadne wyniki.
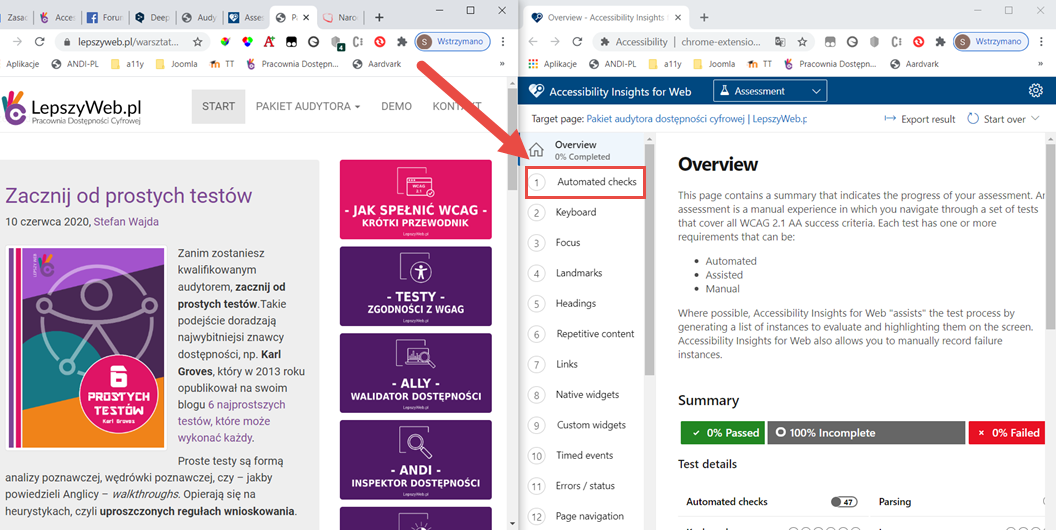
Uruchom automatyczne sprawdzanie
- W okienku nawigacji wybierz opcję Automatyczne sprawdzanie – Automated checks. W ciągu kilku sekund funkcja Accessibility Insights for Web sprawdzi stronę docelową pod kątem zgodności z dziesiątkami wymagań dostępności. Wymagania te pojawią się na liście z wymaganiami, które nie zostały spełnione. Instancje błedów pojawią się w panelu po liście.
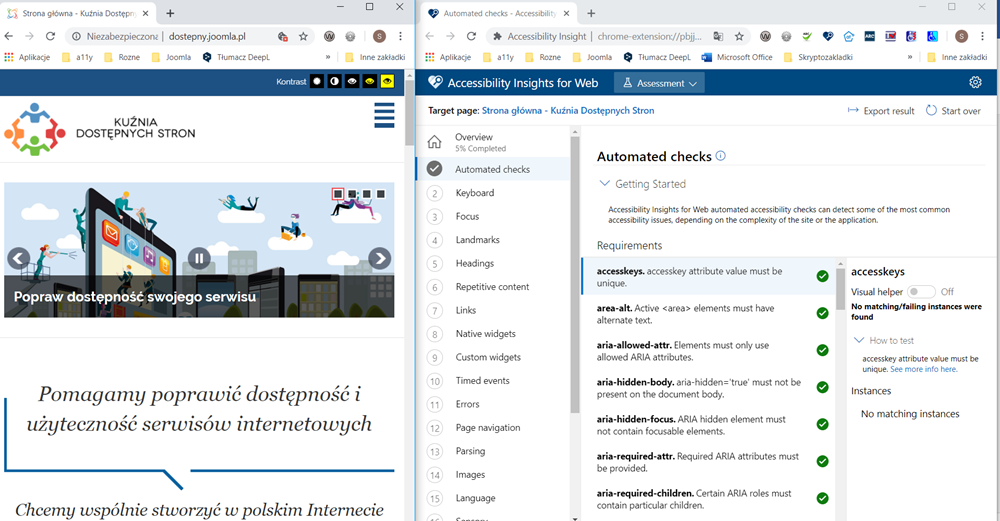
- Przejrzyj wyniki:
- Aby zobaczyć wystąpienia awarii dla danego wymagania, wybierz wymaganie.
- Aby dowiedzieć się więcej o wymaganiu, wybierz See more info here (Zobacz więcej informacji tutaj). Aplikacja przekieruje cię na stronę Uniwersytetu Deque, na której znajdziesz szczegółowe informacje dotyczące badanego aspektu (w języku angielskim)
- Aby zobaczyć wystąpienia awarii wyróżnione bezpośrednio na stronie docelowej:
- Włącz przełącznik pomocnika wizualnego, Visual helper, aby jednocześnie zaznaczyć wszystkie wystąpienia awarii lub
- Zaznacz jedno lub więcej pól wyboru, aby wyróżnić określone wystąpienia awarii.
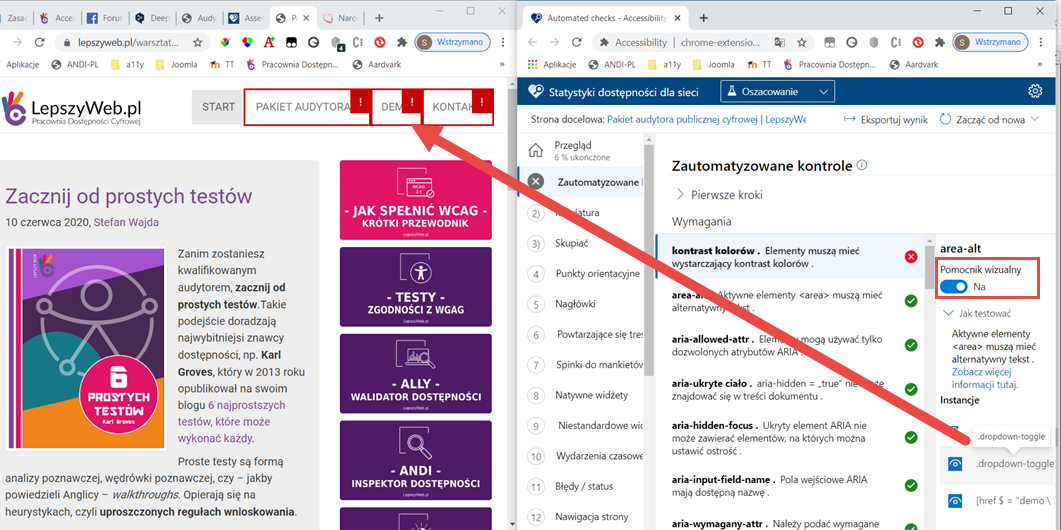
Wykonaj testy wspomagane i ręczne
Każdy z pozostałych testów obejmuje zestaw powiązanych wymagań. Zalecamy wykonanie tych testów w kolejności, w jakiej pojawiają się w okienku nawigacji.
- Wybierz test w okienku nawigacji.
a. Aby dowiedzieć się więcej o temacie testowym, wybierz ikonę Guidance (Wskazówki) obok tytułu testu. Wskazówki na poziomie testu obejmują:
- Dlaczego jest to ważne
- Wskazówki: Co robić, czego nie robić
- Linki do odpowiednich kryteriów sukcesu WCAG, wystarczających technik i typowych błędów. Uwaga: Po przeczytaniu sekcji Rozpoczynamy (Geting started) możesz ją zwinąć. Wskazówki dotyczące poziomu testu pojawią się na nowej karcie przeglądarki.
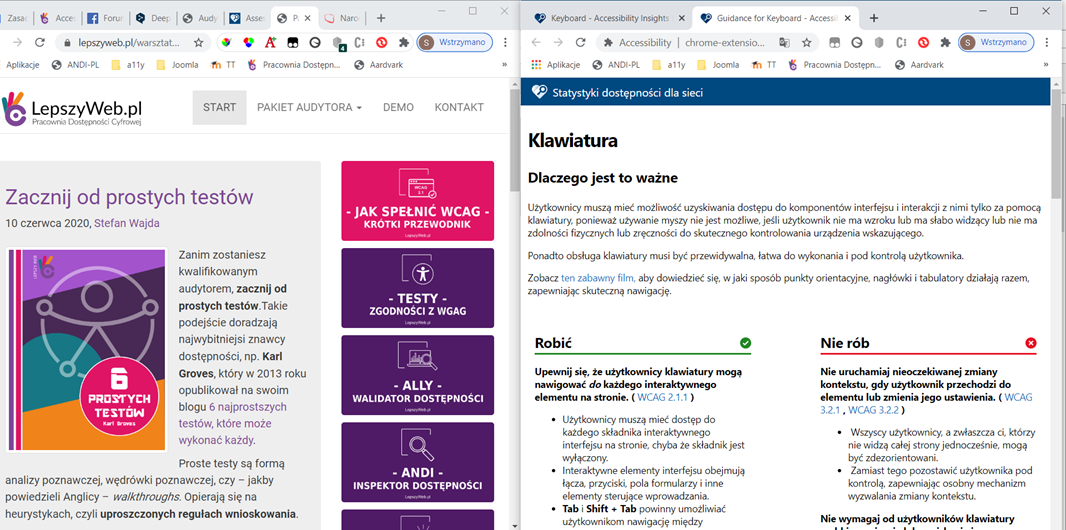
- Wybierz element z listy wymagań. Informacje związane z wymaganiem pojawią się w panelu po liście.
a. Aby dowiedzieć się więcej o wymaganiu, wybierz Info & examples (Informacje i przykłady). Wytyczne na poziomie wymagań obejmują:
- Dlaczego jest to ważne
- Z perspektywy użytkownika (jeśli dotyczy). To jest wkład z wytycznych Design for People.
- Jak naprawić
- Przykłady
- Fragmenty kodu (w stosownych przypadkach)
- Linki do odpowiednich kryteriów sukcesu WCAG, wystarczających technik i typowych błędów. Wskazówki dotyczące poziomu wymagań pojawią się w nakładce.
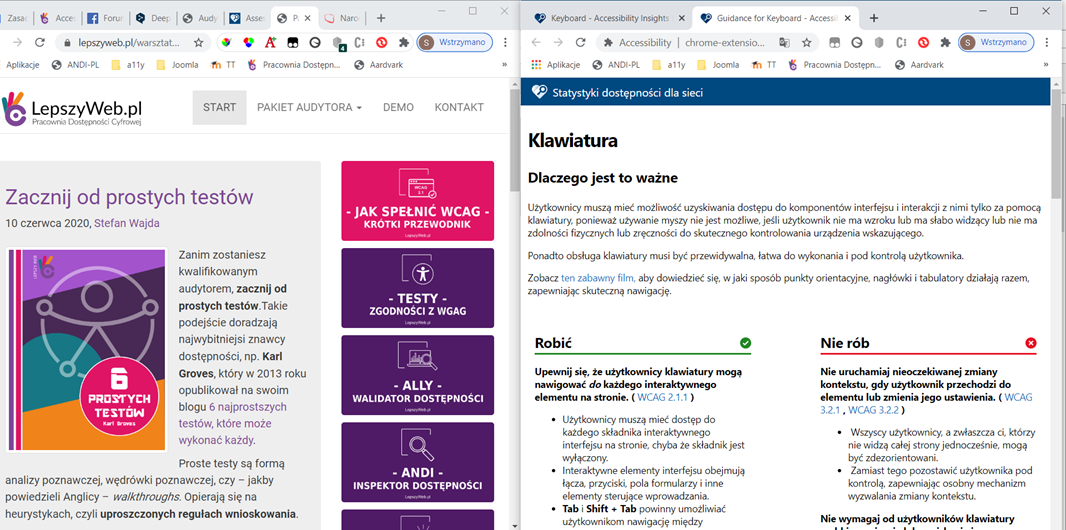
-
Przeczytaj instrukcje w części Jak testować. Uwaga: Po przeczytaniu instrukcji możesz zwinąć sekcję Jak testować.
-
Oceń instancje testowe i zapisz wyniki:
W przypadku wymagań, które automatycznie generują listę instancji testowych do oceny, wybierz Pass lub Fail dla każdej instancji.
Uwaga: Możesz zresetować instancję do oryginalnego stanu nieokreślonego, wybierając Cofnij.
Uwaga: Po zaznaczeniu wszystkich niepowodzeń możesz przekazać pozostałe instancje, wybierając Prześlij niezaznaczone instancje.
Gdy wszystkie wystąpienia awarii zostaną oznaczone jako Pomiń lub Niepowodzenie, wymaganie pokaże wynik zagregowany.
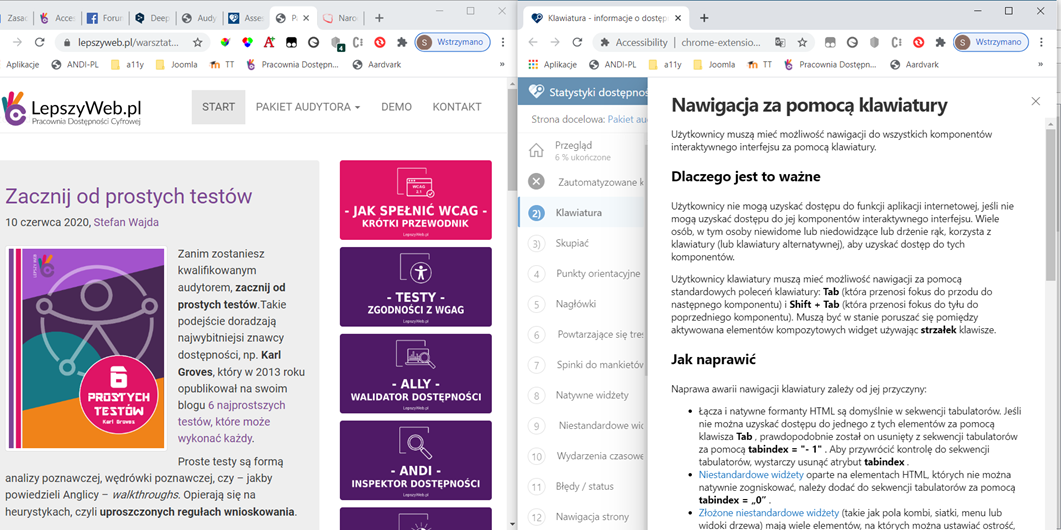
W przypadku wymagań, które nie generują instancji testowych:
a) Wybierz Pass lub Fail dla wymagania.
Uwaga: Możesz zresetować wymaganie do pierwotnego stanu nieokreślonego, wybierając Cofnij.
- Jeśli wymaganie nie powiedzie się, dodaj wystąpienie błędu. (Jeśli wymóg zostanie spełniony, nie są potrzebne dalsze dane).
- Gdy wymóg zostanie oznaczony jako Pass lub zostaną dodane wystąpienia awarii, wymaganie pokaże wynik zagregowany.
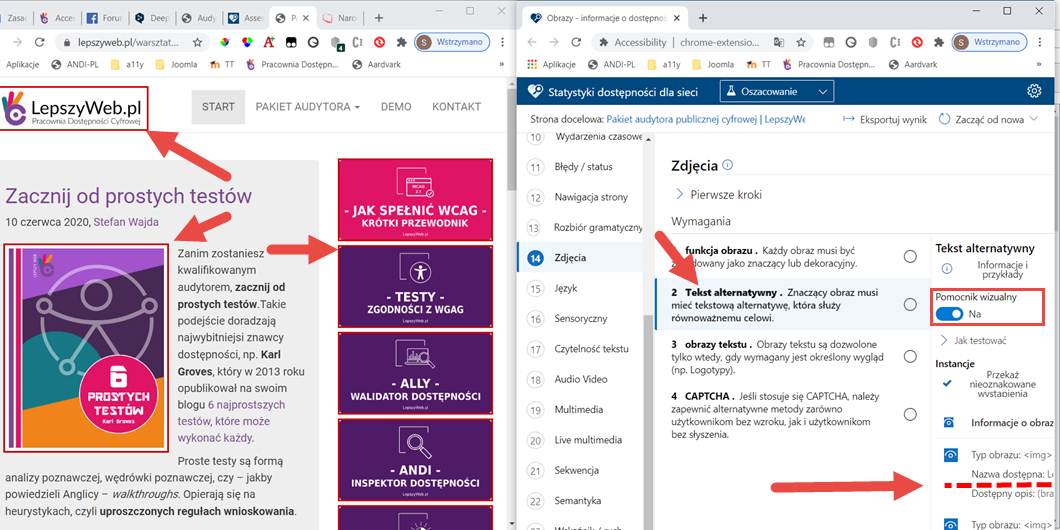
- Gdy każde wymaganie w każdym teście jest oznaczone jako Pass lub Fail, twoja ocena jest zakończona.
Wyświetl podsumowanie wyników oceny
Wybierz Przegląd w okienku nawigacji.
Podziel się szczegółowym raportem z wyników oceny
- W pasku poleceń Widok szczegółów wybierz Eksportuj wynik. a. Opcjonalne: podaj opis do uwzględnienia w raporcie.
- Użyj paska pobierania przeglądarki, aby otworzyć raport lub wyświetlić lokalizację pliku.
Rozpocznij nową ocenę
Uwaga: Dane zebrane podczas oceny będą trwać do momentu rozpoczęcia nowej oceny.
- W pasku poleceń Widok szczegółów wybierz Rozpocznij od > Rozpocznij od oceny.
- Wybierz w oknie dialogowym Start over (Zacznij od nowa).